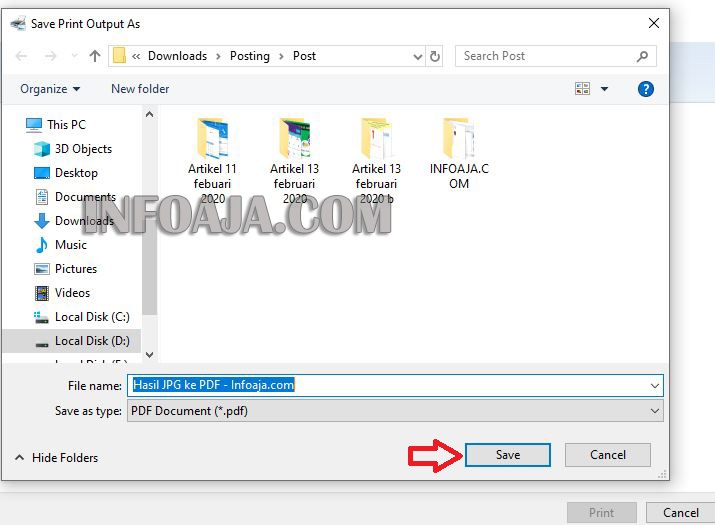Tutorial Cara Mengubah File Gambar JPG ke PDF di Windows 10 Tanpa Aplikasi
Tutorial Cara Mengubah File Gambar JPG ke PDF di Windows 10 Tanpa Aplikasi - Untuk dapat mengubah gambar kedalam bentuk PDF, kali ini kita tidak perlu membutuhkan aplikasi lagi karena sekarang di sistem operasi Windows 10 kita bisa langsung menkonversi file gambar JPG kedalam bentuk dokument PDF. Lalu bagaimana caranya kenapa bisa mengubah file gambar ke PDF? Ya tentunya kita menggunakan fitur yang tersedia di Windows 10 yaitu Microsoft Print to PDF tentunya.
Beberapa hari lalu admin juga sudah pernah memposting informasi tentang kumpulan cara merubah file JPG ke PDF secara online maupun offline, dan kali ini juga akan dibahas dengan langkah-langkah yang sedikit berbeda dari postingan sebelumnya. Di Microsoft Print to PDF juga bisa dilakukan penggabungan file-file gambar menjadi satu PDF dan ini sangat membantu sekali untuk kita yang butuh konversi beberapa file gambar menjadi satu file ke dalam PDF ini.
 Di Microsoft Print to PDF ini selain JPG file gambar lainnya seperti BMP,PNG, TIFF dan lainnya juga bisa dikonversi kedalam bentuk file PDF dan dapat juga disatukan menjadi satu file. Disini untuk tutorialnya hampir sama dengan pada saat kita akan melakukan cetakan atau print dokument tapi bedanya disini bukan dicetak langsung, melainkan hanya memilih opsi atau pilihan pada saat sebelum dicetak melalui jenis printer yang akan tampak pada gambar yang akan dijelaskan dibawah ini.
Di Microsoft Print to PDF ini selain JPG file gambar lainnya seperti BMP,PNG, TIFF dan lainnya juga bisa dikonversi kedalam bentuk file PDF dan dapat juga disatukan menjadi satu file. Disini untuk tutorialnya hampir sama dengan pada saat kita akan melakukan cetakan atau print dokument tapi bedanya disini bukan dicetak langsung, melainkan hanya memilih opsi atau pilihan pada saat sebelum dicetak melalui jenis printer yang akan tampak pada gambar yang akan dijelaskan dibawah ini.

Oke, langsung saja kita bahas tutorial cara mengubah file gambar JPG kedalam bentuk PDF seperti dibawah ini :
- Silakan buka My computer atau Folder lokasi File Gambar kamu yang berformat JPG, BMP, GIF, PNG atau TIFF.
- Klik kanan pada file gambar dan pilih “PRINT”

- Kemudian akan muncul kotak Print Preview.
- Pada menu Printer silakan pilih “Microsoft Print to PDF” , pada “Paper Size” silakan atur ukuran kertasnya serta atur juga “Quality” untuk menentukan kualitasnya serta pada “Paper type” untuk menentukan tipe kertasnya dan pada paper type bisa juga kamu abaikan saja.

- Klik “PRINT” dan silakan beri nama file dan klik “Save” dan proses konversi ke PDF selesai.
Sekarang hasil PDF kamu sudah tersimpan kedalam komputer atau laptop tanpa harus menggunakan aplikasi tambahan apapun. Untuk Windows 10 ini sebenarnya sudah menyediakan fitur seperti ini tapi mungkin sebagian kita masih banyak yang belum tahu dan adanya fitur ini bisa membantu sekali pekerjaan kita dalam mengkonversi file JPG ke PDF seperti tutorial diatas.
Sekali lagi ini caranya hampir sama kita melakukan print langsung dari dokument yang kita pilih. Cuma bedanya disini kita bukan melakukan print out tapi print file kedalam bentuk pdf dengan memilih Microsoft Print to PDF sebagai printernya dan hasilnya bisa disave langsung ke dalam pc atau laptop. Untuk file gambar JPG hasil scanner juga dapat dikonversi kedalam PDF, jadi kalau kamu ada file hasil scan dalam bentuk image atau gambar format JPG,JPEG,BMP atau PNG semuanya bisa diubah dalam bentuk format PDF.
Jadi mudah-mudahan cara ini bisa membantu teman-teman baik itu pelajar, mahasiswa ataupun karyawan dikantor yang kebetulan sekali membutuhkan sebuah dokumen dalam bentuk format PDF, oleh karena itu mudah-mudahan cara ini dapat membantu menyelesaikan tugas di sekolah dan kampus atapun di tempat pekerjaan kita masing-masing. Silakan share atau bagikan artikel ini ke sosial media kamu agar informasi ini dapat memberikan manfaat kepada orang lain karena berbagi informasi pengetahuan itu sangat indah.